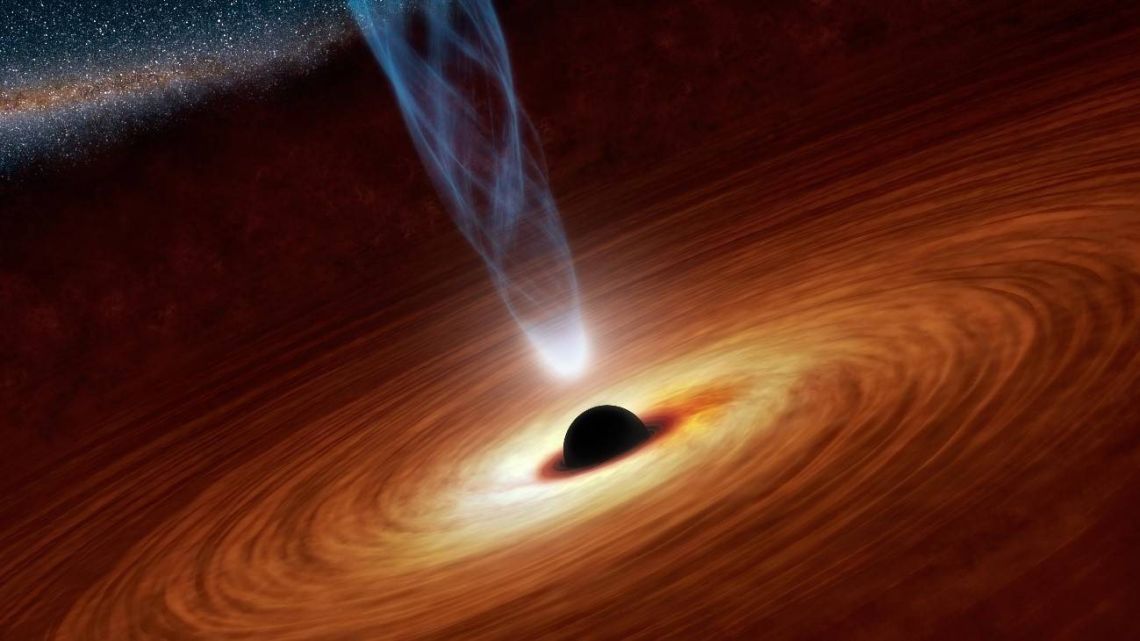Per chi usa computer portatili Normalmente al lavoro o a scuola, può essere frustrante quando la batteria si scarica improvvisamente. Spesso si pensa che dovranno trascorrere un’intera giornata in officina per risolvere il problema. Questo però non è necessario se si riesce a individuare il problema in tempo e a risolverlo senza bisogno di conoscenze tecniche.
Esperti Acer Capiscono la frustrazione di avere a che fare con la batteria di un laptop che si rifiuta di caricarsi. In risposta a questo dilemma comune, l’azienda ha condiviso soluzioni pratiche ed efficaci per risolvere questo problema.
1. Controlla se è in carica
Prima di farti prendere dal panico, chiediti “Perché il mio laptop non si carica?” Sarebbe saggio verificare prima se si sta effettivamente caricando, a tua insaputa. come farlo? Innanzitutto, individua l’indicatore della batteria del laptop. A seconda del sistema operativo, l’icona della batteria mostrerà un’immagine del cavo e della spina o il simbolo di un fulmine al centro della batteria. Cliccando sull’icona, otterrai maggiori informazioni sulla batteria, sulla fonte di alimentazione e sul livello di carica della batteria.
Come confermare il download in Windows 11?
Clicca su Icona della batteria nella barra delle applicazioni e vedrai una notifica se la batteria si sta caricando o meno, oltre alla percentuale di carica rimanente disponibile e al tempo rimanente fino all’esaurimento della carica.
2. Controllare la presa di corrente
“Sappiamo che sembra semplice, ma prima di incolpare il caricabatterie del tuo laptop Acer per la mancanza di carica della batteria, controlla la porta di alimentazione”, afferma Acer. Per assicurarti che la porta funzioni correttamente, ti consigliamo di collegare un caricabatterie per telefono o qualsiasi dispositivo portatile simile che funzioni perfettamente se collegato ad altre prese. Se c’è un problema con la presa, utilizza semplicemente un’altra presa e chiama un elettricista professionista per risolverlo.
Se viaggi all’estero, ricorda che gli alimentatori nei diversi paesi hanno opzioni diverse per tensioni e frequenze CA. I laptop sono progettati per limitare la potenza massima che possono consumare, quindi hanno meno probabilità di surriscaldarsi. Tuttavia, un basso wattaggio può causare molti problemi, incluso un impatto negativo sulla capacità di ricarica dei dispositivi.
3. Controlla il cavo di alimentazione e l’adattatore del tuo laptop
Se il controllo della porta di alimentazione non risolve il problema di ricarica del laptop, ti consigliamo di controllare successivamente il cavo di alimentazione e l’adattatore. Innanzitutto, prenditi un minuto per familiarizzare con i componenti di un caricabatterie per laptop. Verificare la presenza di danni fisici al cavo di alimentazione; Possono svanire a causa dell’esposizione regolare al trascinamento sul pavimento e allo sfregamento contro le sedie dell’ufficio. Un altro motivo: a volte vengono morsi da cani, gatti o altri animali domestici. Se è danneggiato, è necessario sostituirlo.
Quando si tratta della salute del trasformatore, potrebbe essere stato esposto a shock fisico e in questo caso sono spesso presenti segni rivelatori come graffi, crepe e persino tracce di danni causati dall’acqua o dal fuoco. Dopo esserti assicurato che il cavo e l’adattatore non siano danneggiati fisicamente, assicurati che tutto sia impostato in modo che i componenti siano collegati correttamente.
4. Controlla la porta di ricarica
Innanzitutto assicurati che il cavo di ricarica sia inserito correttamente nella porta. Quindi, se la connessione sembra allentata, prova a stringerla per allineare tutto correttamente. Dai un’occhiata da vicino all’interno della porta di ricarica utilizzando una torcia, se necessario. Verificare che non vi siano detriti, polvere o sporco accumulati a causa di fattori ambientali che potrebbero ostacolare il processo di ricarica. Pulire il porto è un compito delicato ed è ideale farlo con uno stuzzicadenti o un batuffolo di cotone.
5. Prova un altro caricabatterie
Se hai accesso a un altro caricabatterie compatibile con il tuo laptop, collegalo alla porta di ricarica. Se questo risolve il problema, sai che il tuo laptop è sicuro e sostituire il caricabatterie è un’opzione relativamente semplice ed economica.
6. Riavvia il computer
Un’altra “soluzione” semplice, ma spesso ingannevolmente efficace, è il vecchio metodo on-off. Riavvia semplicemente il computer e verifica se lo stato dell’icona della batteria è aggiornato.
7. Aggiornare o reimpostare il controller della batteria
Il controller della batteria del tuo laptop è un’altra potenziale fonte di problemi di ricarica. Gestisce le funzioni generali delle batterie. Mantenerlo aggiornato è essenziale per garantire prestazioni ottimali della batteria. Controlla gli aggiornamenti del driver e riavvialo di conseguenza.
Come aggiornare i driver della batteria in Windows 11?
1. Fare clic Iniziare E cerca Amministratore del dispositivo.
2. Fare clic Si apre.
3. Fare clic Batterie.
4. Scegli Il metodo di controllo della batteria è conforme a Microsoft ACPI.
5. Vai alla scheda osservatore.
6. Fare clic Aggiorna driver E specificare Lui accetta.
7. Riavvia il tuo laptop come descritto al punto 6 sopra.
8. Controlla gli aggiornamenti software
Gli aggiornamenti software sono altrettanto importanti per la salute della batteria. Sebbene questi aggiornamenti dovrebbero aggiornarsi automaticamente, a seconda delle impostazioni scelte, potrebbe essere necessario farlo manualmente. Per gli aggiornamenti del software e dei driver della batteria, ti consigliamo di controllare il sito Web del produttore del tuo laptop e di seguire i passaggi corretti.
Come verificare la disponibilità di aggiornamenti in Windows 11?
1. Fare clic IniziareLui sceglie sessioneOppure usa Windows + I per aprirlo sessione velocemente.
2. Scegli Aggiornamento Windows.
3. Lui sceglie Controlla gli aggiornamenti.
9. Controllare lo stato della batteria
E il rapporto sullo stato della batteria? Windows 10 e 11 possono fornirti un rapporto sullo stato della batteria sotto forma di file HTML. È molto semplice richiederlo, semplicemente inserendo una riga di codice. Non aspettare per eseguire un’autopsia sulla tua batteria; Controllalo condizione Per sapere come richiedere un report.
Come controllare lo stato della batteria in Windows 11?
1. Fare clic con il tasto destro inizio, Lui sceglie Apri una finestra del prompt dei comandiquindi digitare: powercfg /batteryreport.
2. Il report sulla batteria viene salvato come file HTML in C:\Users[SU NOMBRE DE USUARIO]\report-batteria.html.
10. Fa troppo caldo dentro e fuori?
Quindi parliamo di calore. I caricabatterie dei laptop si surriscaldano moderatamente durante la ricarica. Questa è un’informazione comune e probabilmente non c’è nulla di cui preoccuparsi. Sebbene la nostra percezione del calore sia soggettiva, se il caricabatterie è troppo caldo per essere toccato, potresti voler esaminare la causa. Se il caricabatterie inizia a emettere fumo, a produrre strani rumori o a bruciare, scollegarlo immediatamente dalla presa di corrente. Mentre il mondo entra in un periodo di riscaldamento globale, anche le batterie ne risentiranno. Temperature superiori a 95°F o 35°C influiscono sulla batteria del laptop. Ti consigliamo di conservare il tuo laptop in un ambiente più fresco, se possibile.
11. Problemi hardware
Infine, anche i problemi hardware possono influire negativamente sulla ricarica. Assicurati di controllare eventuali problemi sul tuo laptop e risolverli prima di arrenderti! Se non sei sicuro di quali siano i problemi, leggi questo Articolo Microsoft.
Come eseguire lo strumento di risoluzione dei problemi hardware in Windows 11?
1. Fare clic Inizia.
2. Scegli sessione.
3. Fare clic Sistema.
4. Fare clic risolvere problemi.
5. Fare clic Altri strumenti per la risoluzione dei problemi.
6. Fare clic sul pulsante implementare Accanto al dispositivo o al dispositivo con cui riscontri problemi. Il sistema eseguirà automaticamente lo strumento di risoluzione dei problemi hardware di Windows 11.

“Guru dei social media. Caduta molto. Fanatico del caffè freelance. Appassionato di TV. Gamer. Amante del web. Piantagrane impenitente.”


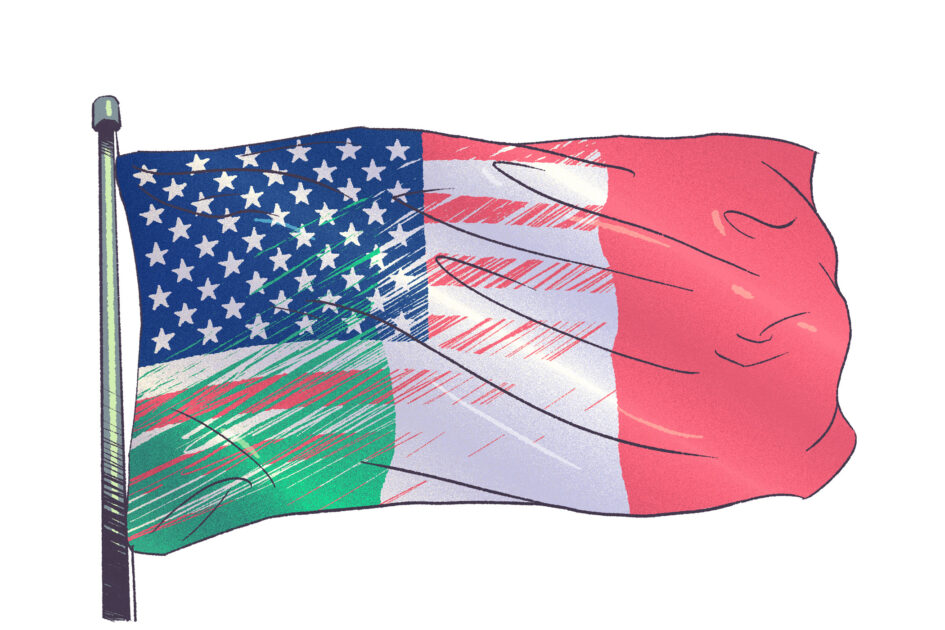

:quality(75)/cloudfront-us-east-1.images.arcpublishing.com/elcomercio/FFOURJMA3VGBHLE6HLOEMHBCWI.jpg)