
Sebbene I phone S IPAD È impermeabile da diversi anni, se si bagna, È meglio far uscire l’acqua dagli auricolari e dal microfono per farlo funzionare di nuovo correttamente.
Se scopri che non funziona bene, c’è un modo molto semplice per rimuovere l’acqua dal tuo iPhone e persino dall’iPad e, meglio ancora, può essere fatto tramite Applicazione È completamente gratuito e disponibile su App Store.
Il meglio è quello Tutta l’acqua può essere rimossa dal microfono, dal foro di ricarica o dall’auricolare in meno di un minuto Si aziona con la semplice pressione di un pulsante. Ovviamente devi configurarlo, Anche se è molto veloce e alla fine risolverà immediatamente il problema.
Ecco come scaricare l’acqua dal tuo iPhone o iPad
Come accennato in precedenza, l’unica cosa di cui hai bisogno è un’app denominata uscita d’acquaapp abbreviazioni Per iPhone e iPad, come di consueto in questi casi, a contatto Internet e il L’ultimo aggiornamento di iOS anche Sistema operativo iPad dentro Dispositivo a partire dal manzana.
L’unica cosa necessaria ora per scaricare l’acqua dal tuo iPhone o iPad è seguire questi semplici passaggi (i passaggi sono gli stessi per entrambi i dispositivi):
– Inizialmente, Sblocca iPhone o iPad e scegli l’app abbreviazioni.
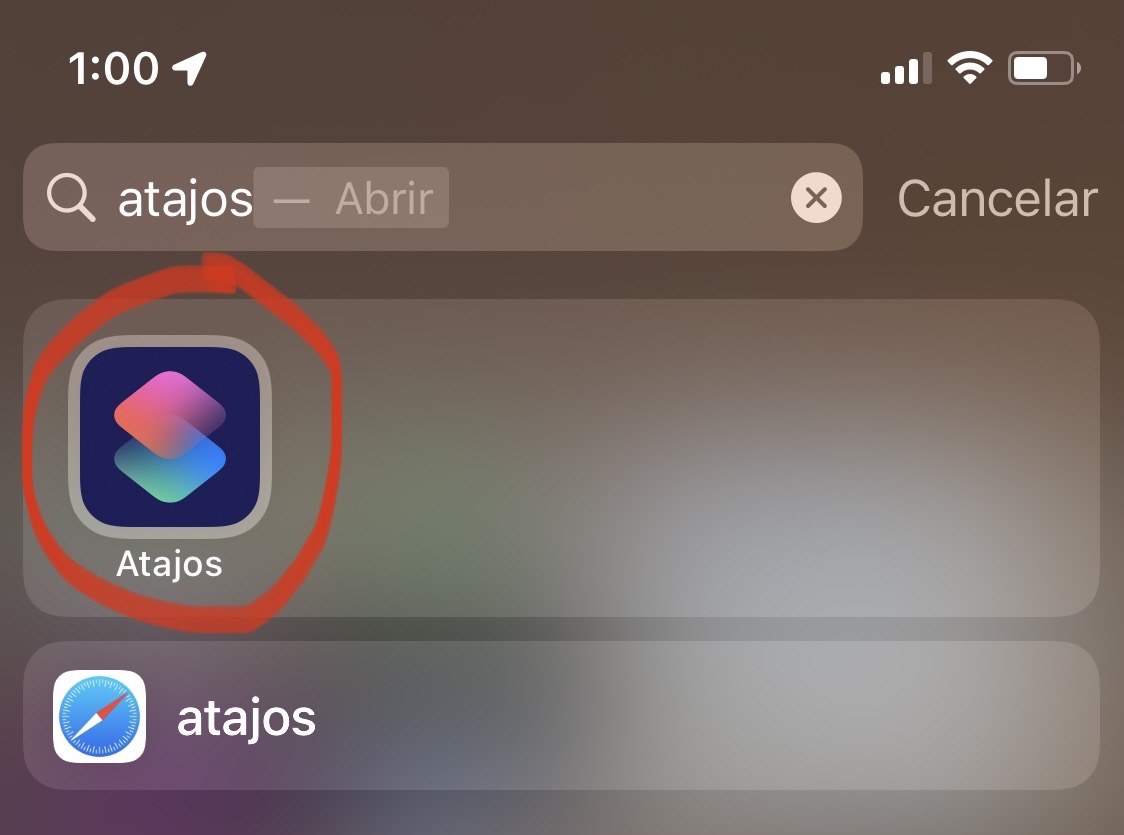
– Ora, nell’angolo in alto a destra, scegli File + icona Per aggiungere una nuova scorciatoia.
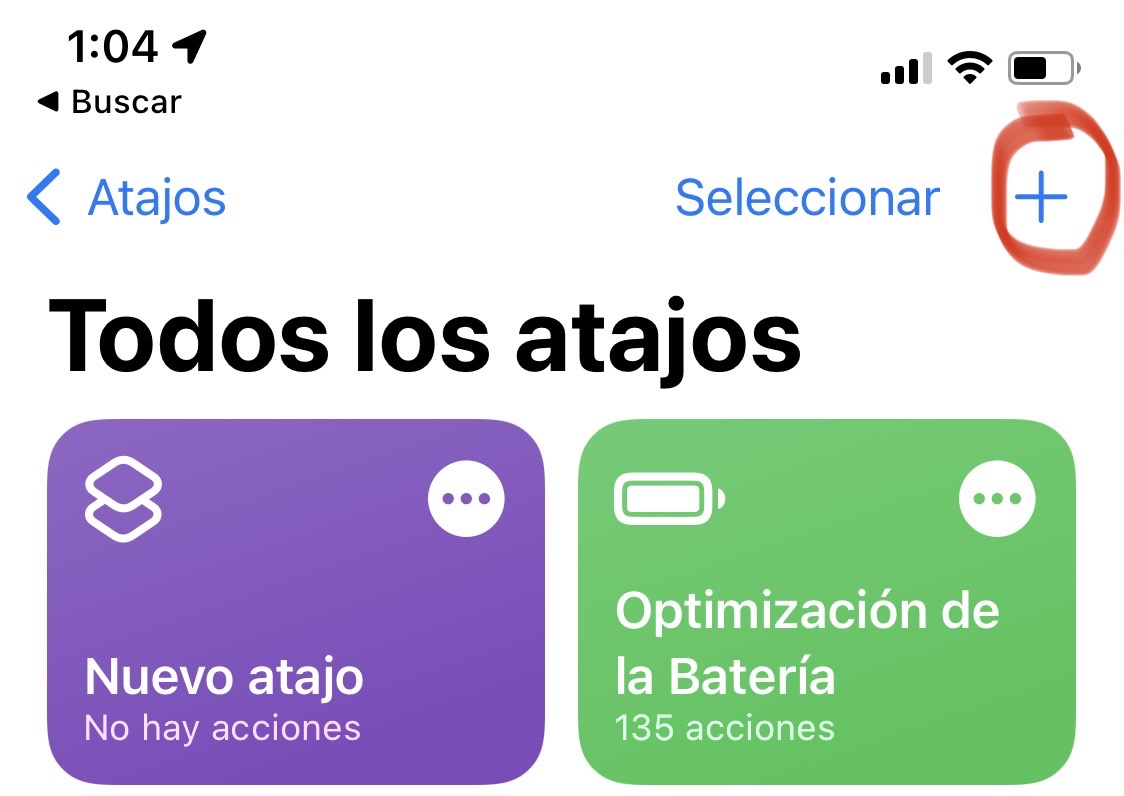
– Subito, Fare clic qui per scaricare e installare il collegamento di espulsione dell’acqua.
– Fare clic sul pulsante Ottieni la scorciatoia.
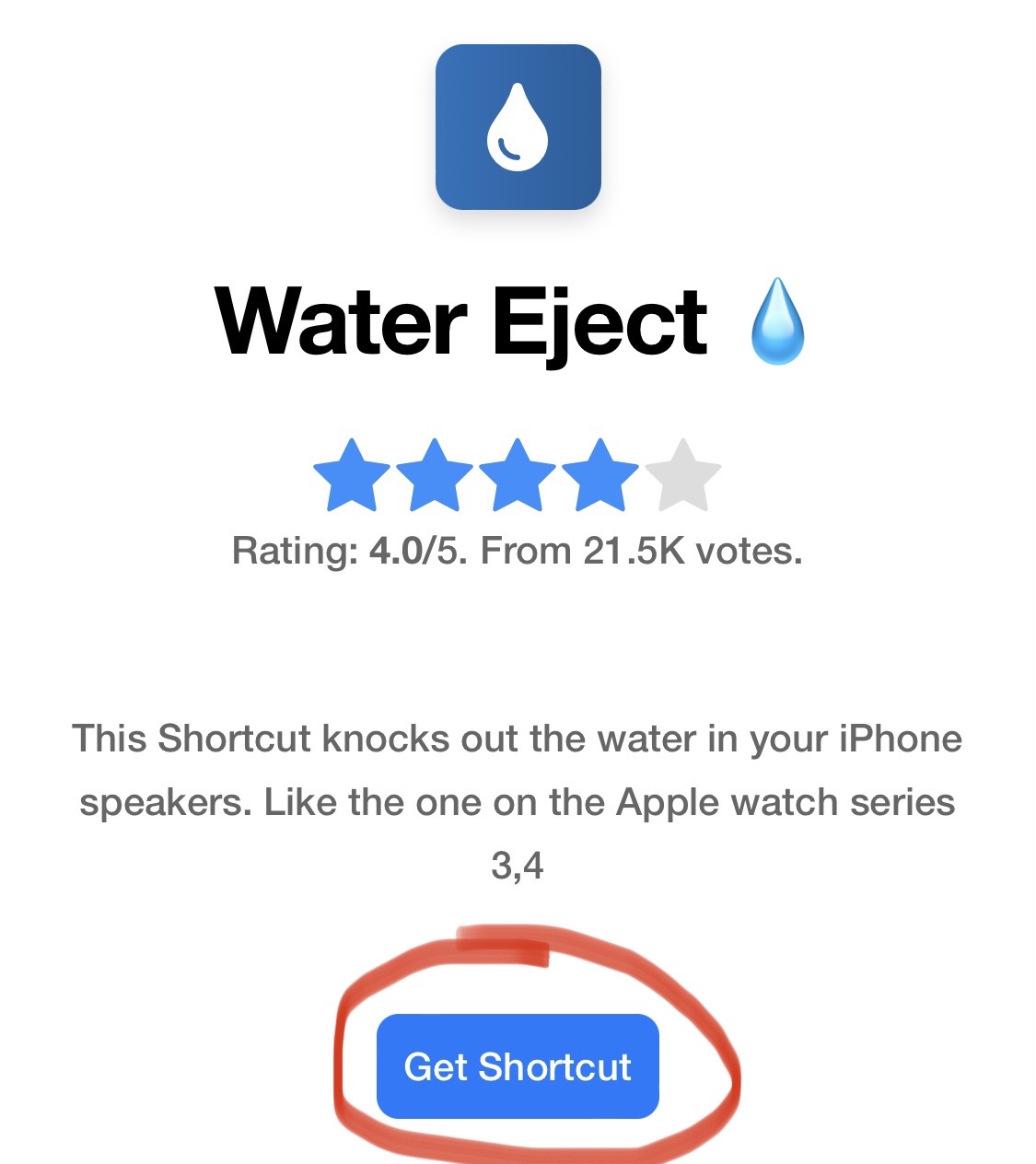
– uscita d’acqua Verrà scaricato nell’app Collegamenti sul tuo dispositivo Apple. Clic Aggiungi una scorciatoia.
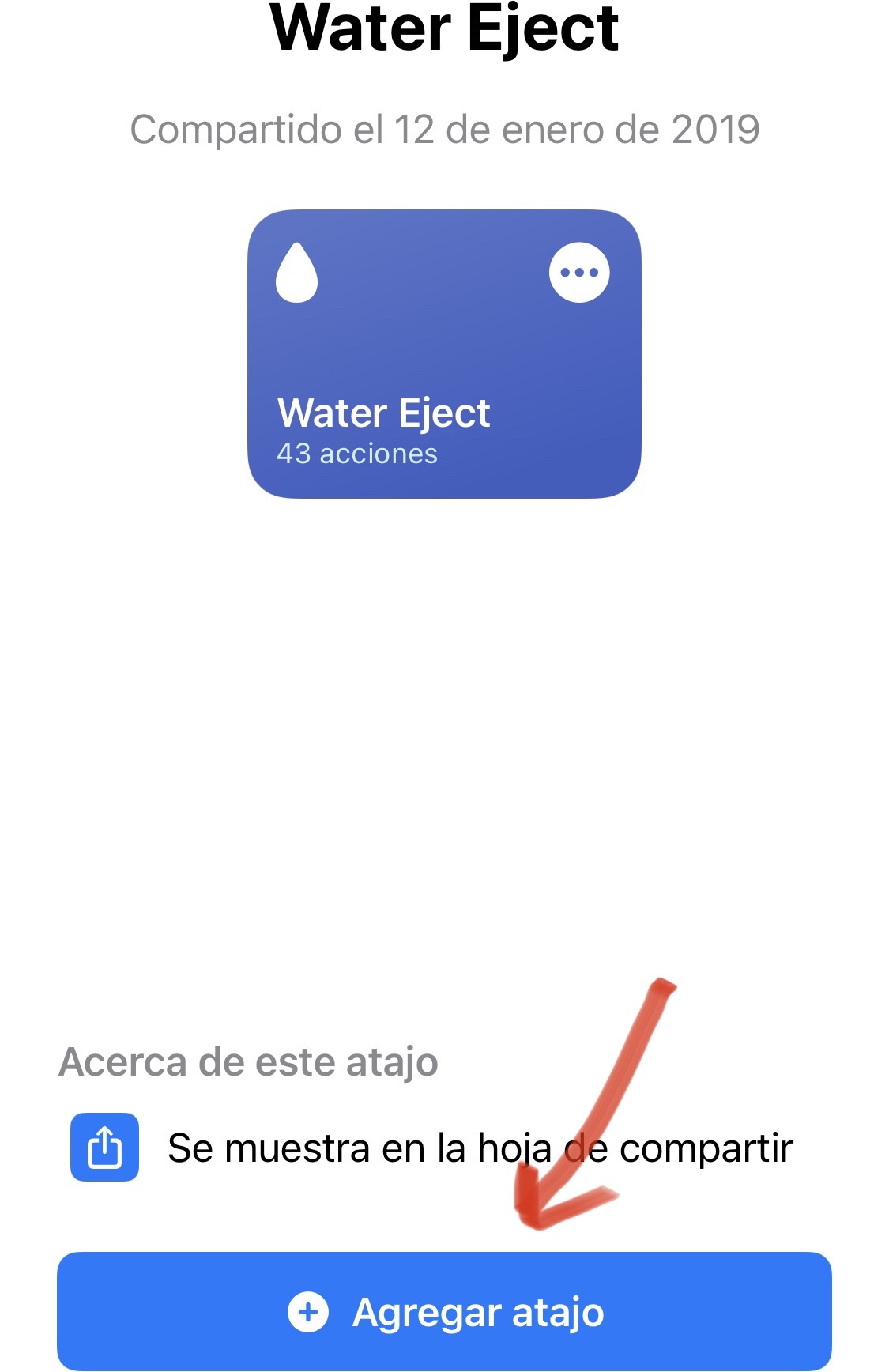
– Nell’ultima parte puoi L’espulsione dell’acqua è iniziata correttamente.

– Grande! L’acqua che è entrata nei microfoni è stata rimossa cellulare.
Se tutto va bene, vedrai brevemente l’icona del suono sul lato sinistro e il telefono cellulare inizierà a riprodurre un file leggera vibrazione. A seconda dell’ora, riceverai un messaggio per consentire all’utente di connettersi a un sito Web. Ignora questa opzione.
Una volta completato il processo, il modo per rimuovere l’acqua rimanente all’interno del tuo iPhone o iPad sarà ora più semplice e tutto funzionerà di nuovo correttamente.
Ancora meglio, se il processo è un po’ lungo e non vuoi accedere all’app Scorciatoie, c’è una possibilità Richieste siri lascia che lo faccia dire: “Ehi Siri, iniziamo a far uscire l’acqua.”

Come cancellare tutto il contenuto dell’iPhone dopo 10 tentativi di password falliti
La possibilità di cancellare tutti i dati mobili dopo 10 tentativi falliti di inserire la password è nascosta nelle impostazioni del dispositivo. Telefono.
Sebbene questa prospettiva di perdita di dati possa sembrare intimidatoria, È molto improbabile che il partner o il bambino cancellino tutti i dati per errore.
Il motivo è che dopo il quinto tentativo di immissione della password non riuscito, iOS richiede un timeout di un minuto prima che possa tentare di immettere nuovamente la password. Dopo il sesto tentativo si otterrà un timeout di 5 minuti. Dopo sette, 15 minuti, ecc.
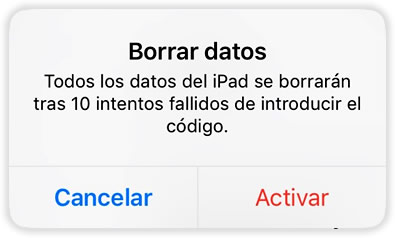
Ciò significa che in Potrebbero essere necessarie più di 3 ore per inserire 10 password errate. Successivamente, Infobae spiega come abilitare questa impostazione.
– Giocare impostazioni.
– Vai a Toccare ID e password.
Inserisci il codice di accesso dell’iPhone.
– cambia impostazionecancellare i dati’ un Abilitatoe pronto. Questo è tutto.
Continuare a leggere

“Guru dei social media. Caduta molto. Fanatico del caffè freelance. Appassionato di TV. Gamer. Amante del web. Piantagrane impenitente.”
