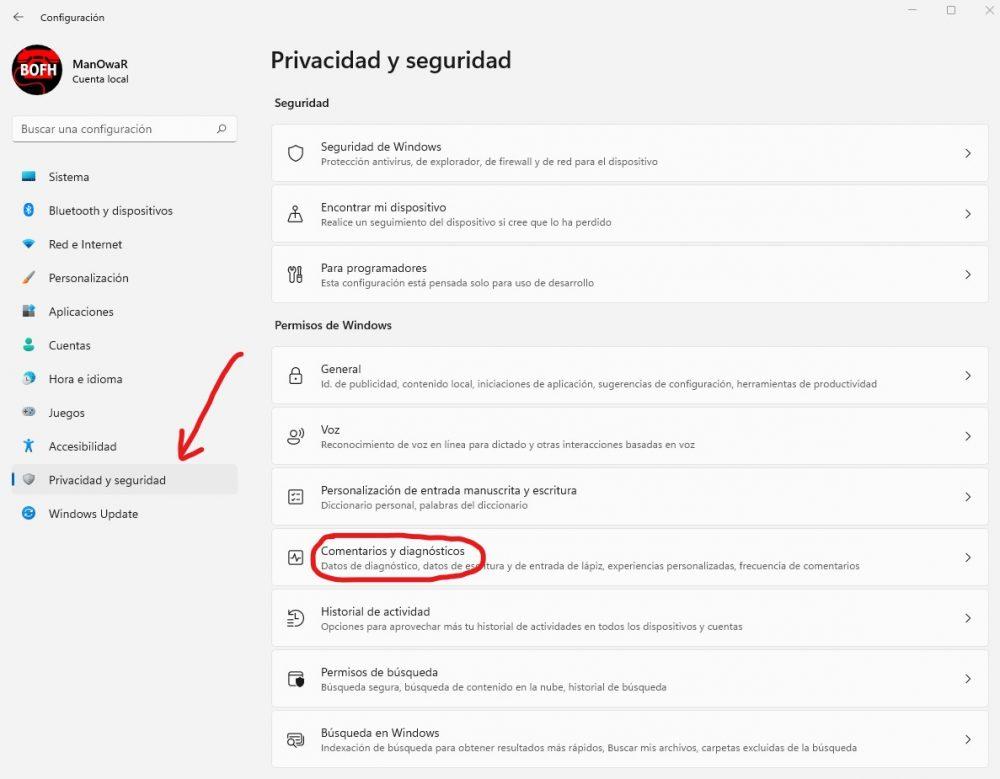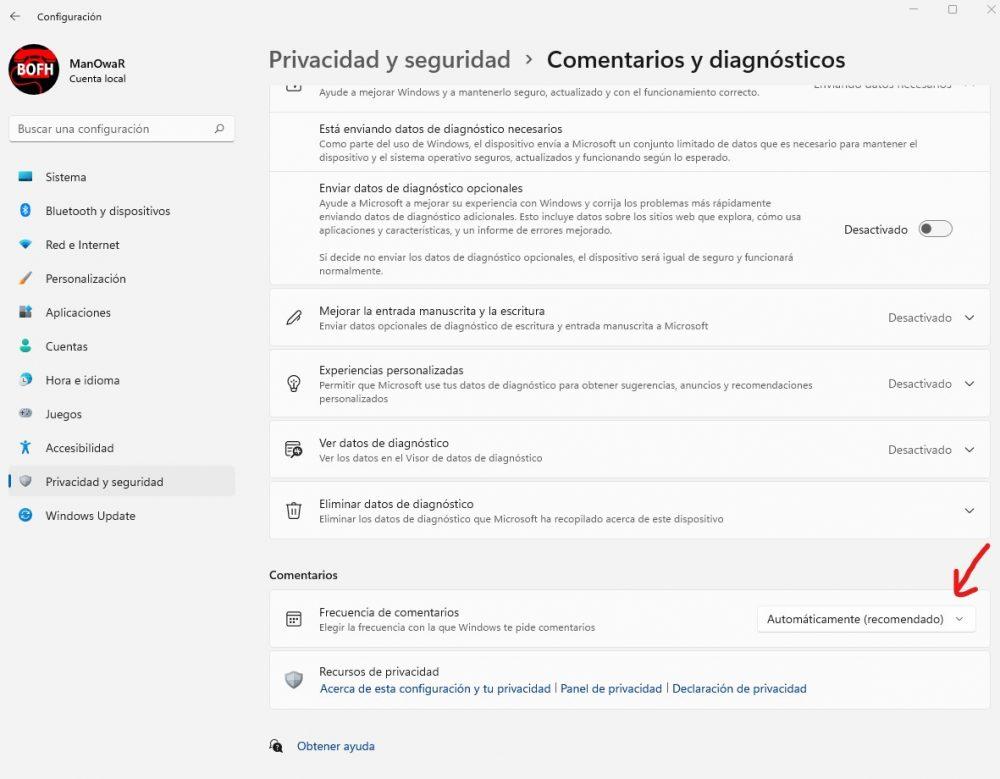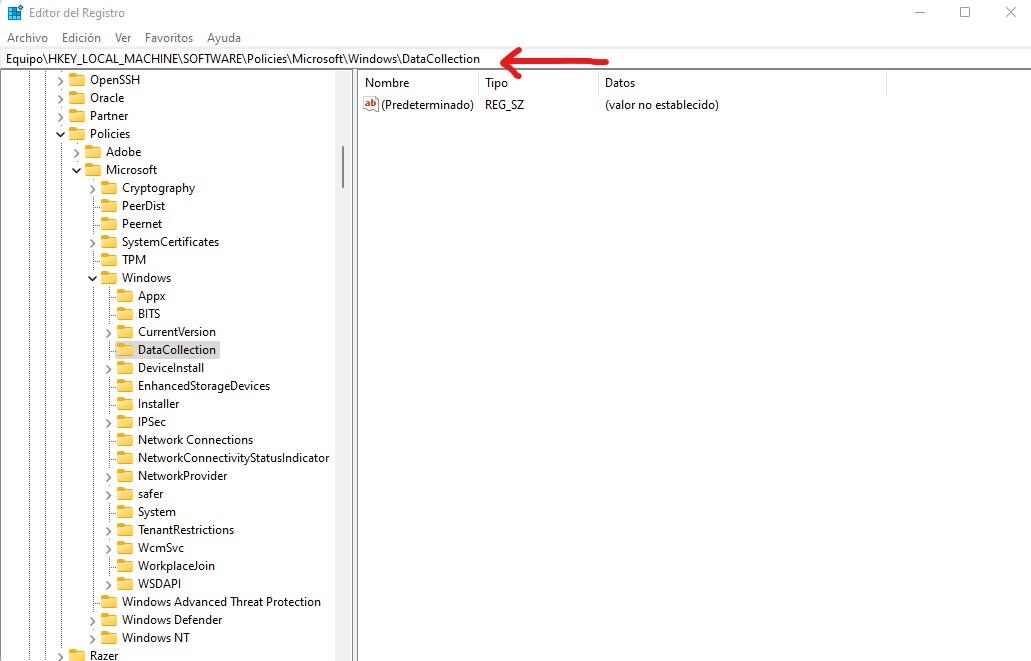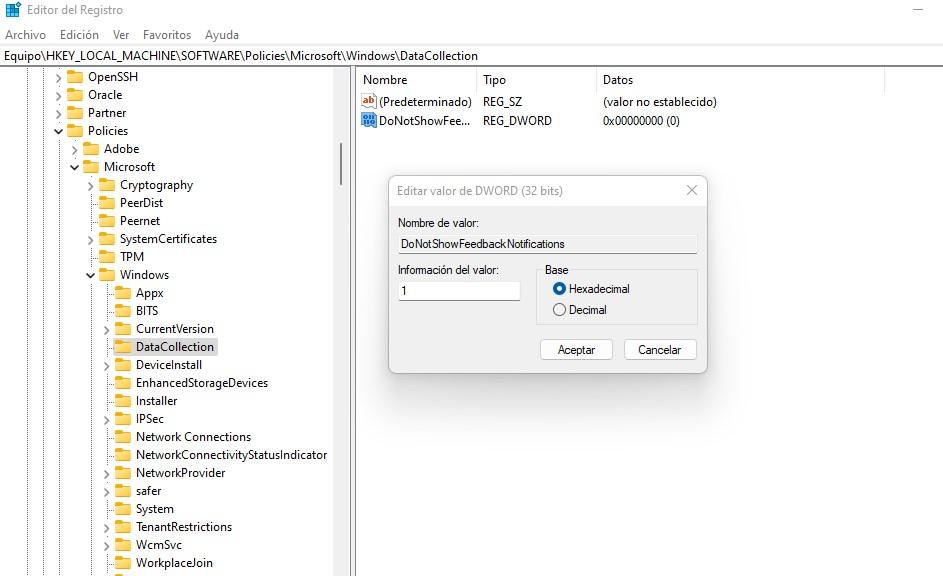Il Centro Notifiche in Windows 11 può essere uno strumento utile e potente per scoprire cosa sta succedendo nel sistema operativo del tuo PC, ma Microsoft lo ha configurato in questa ultima versione in modo piuttosto invadente che, come abbiamo già accennato, può diventare abbastanza fastidioso. Pertanto, disabilitare queste notifiche di feedback in Windows 11 può aiutarti a stare più tranquillo quando usi il tuo computer, senza pannelli che ti infastidiscono e ti interrompono con qualcosa, inoltre, molto probabilmente non ti interessa.
Ecco come i commenti vengono disabilitati in Windows 11
Fortunatamente, disattivare queste notifiche in Windows 11 è molto semplice. Per fare ciò, fai clic sul pulsante Start e seleziona Impostazioni (l’icona a forma di ingranaggio), oppure fai clic con il pulsante destro del mouse su Start e seleziona Impostazioni. Ora, nel menu a sinistra, fai clic su “Privacy e sicurezza” e quindi nella sezione “Autorizzazioni di Windows”, trova “Feedback e diagnostica”.
La prossima cosa che dovresti fare nella finestra che appare di seguito è cercare, nell’area inferiore, la sezione Commenti, e subito sotto vedrai la “Frequenza commenti”, che è automaticamente selezionata per impostazione predefinita. Lì, visualizza il menu e seleziona semplicemente “Mai”. Con questo, avrai completamente disabilitato le notifiche che ti chiedono di commentare Windows 11.
In questa stessa finestra, puoi scegliere altre opzioni di privacy in Windows 11; Personalmente consigliamo di disattivarlo completamente, come puoi vedere nello screenshot qui sopra.
E se riappaiono?
È possibile che dopo aver installato uno dei tanti aggiornamenti automatici per Windows 11, queste fastidiose notifiche tornino all’improvviso a fare commenti sul sistema operativo, soprattutto dopo grandi aggiornamenti come quello semestrale. Se è così, puoi ripetere il processo che abbiamo spiegato nella sezione precedente, ma puoi anche usare un piccolo trucco, un po’ più difficile ma altrettanto semplice, disabilitarlo permanentemente.
Per fare ciò, utilizzeremo il potente strumento Editore del Registro di sistema da Windows, ma come sempre quando lo utilizzeremo, ci sentiamo in dovere di avvisarti che è molto pericoloso se tocchi dove non dovresti, quindi ti consigliamo di eseguire prima di tutto il backup del registro (per questo, semplicemente accedere all’Editor del Registro di sistema Fare clic su File -> Esporta per salvarlo in un file).
Per aprire l’Editor del Registro di sistema, fai clic con il pulsante destro del mouse sul pulsante Start e seleziona Esegui. Nella finestra che appare, digita regedit e fare clic su OK.
Nella finestra che si apre, puoi navigare nel menu a sinistra, oppure digitare o incollare quanto segue nella barra indicata nello screenshot qui sopra:
Computer HKEY_LOCAL_MACHINESOFTWARPoliciesMicrosoftWindowsDataCollection
Una volta lì, sul lato destro, fai clic con il pulsante destro del mouse su uno spazio vuoto e seleziona Nuovo -> Valore DWORD (32 bit) Crea un nuovo record, che per impostazione predefinita sarà chiamato “Nuovo valore n. 1” ma ti consentirà di rinominarlo da zero. Devi contattarlo DoNotShowFeedbackNotifiche Quindi fare doppio clic su di esso per modificarlo. Nel campo Dati valore, modificare il valore predefinito da 0 a 1 e fare clic su OK.
Pronto, una volta terminato, puoi chiudere l’editor del registro di Windows e riavviare il computer per rendere effettive le modifiche. Quindi, Windows non dovrebbe mai rimuovere la notifica per il tuo feedback.

“Guru dei social media. Caduta molto. Fanatico del caffè freelance. Appassionato di TV. Gamer. Amante del web. Piantagrane impenitente.”